Requirements
- at least 8GB of free hard drive space
- at least 4GB of RAM
- Windows 10 version 20H2 or greater. Windows 11 may also work.
Installation should take less than an hour, though installation time will depend on your computer's specs and on the speed of your internet connection. You can use your computer while the installation is occurring.
Installation Instructions
A video walking through installation is available here.
- Install WSL
- Open an administrator terminal (either CMD or Powershell). This can be done by opening the Windows menu at the bottom left hand side of the screen and searching for "cmd". Then, right click on the "Command Prompt" item and select "Run as administrator".
- Run
wsl --install - NOTE: if the above command does not work, try installing Ubuntu from the Windows App Store.
- If this command finishes saying "A reboot is required", you should reboot your computer.
- Set up a user account
- After rebooting (if neccesary), a window titled "Ubuntu" should pop up saying "Installing, this may take a few minutes…"
- Follow the prompts for creating a new user account in WSL. You can choose whatever username and password you like, they do not need to be the same as your Windows username and password.
- Install Xming and launch it
- Download the installer here and run it.
- Do not uncheck the option to associate .xlaunch files with Xming during installation! Do uncheck the option to launch Xming after the installation is complete.
- Download our Xming launch profile here and put it somewhere memorable. You may need to right-click on the link and select "Save As…" if your browser doesn't download it automatically.
- Double click on our Xming launch profile to start Xming. If Windows asks you which networks you want to allow Xming to access, make sure you allow it to access both private and public networks.
- Download and run our installation script
- Ensure that the following command is run as a non-root user. If the Ubuntu terminal starts with "root@..." when you start it up, you are running as a root user. Otherwise, you are OK.
- In the Ubuntu shell, run
wget "cs2800.atwalter.com/cs2800/wsl.sh" && chmod +x wsl.shto download and set the script as runnable. - Then, run
./wsl.sh. The script will prompt for your password one or more times. When it prompts during the Homebrew install, just press enter to accept the default installation directory. - Run
source ~/.profile
- Create a folder for your CS2800 files on your
C:drive- Open File Explorer, select "This PC" on the left, double click on "Local Disk (C:)", right-click on an empty area inside of that folder, and select "New Folder". Name the folder whatever you would like.
- Run Eclipse
- Run
./eclipse/eclipse - When Eclipse asks for a workspace, enter
/mnt/c/<FOLDER>, where<FOLDER>should be replaced with the name of the folder that you just created.
- Run
- Get started with Eclipse
- Create a new Eclipse project by selecting New -> Project… -> General -> Project and giving it a name (whatever you would like)
- Right click on the project on the left hand side of the screen and select New -> Other… -> ACL2s -> ACL2s/Lisp file. Change the name of the file if you'd like, and leave the rest of the settings untouched. Click "Finish".
- Click on the green "play" button at the top of the
screen:
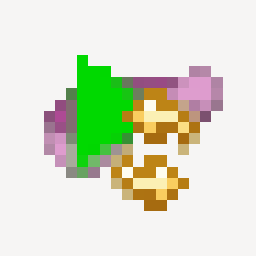 Eclipse will ask you if you want it to certify system
books; click "Yes".
Eclipse will ask you if you want it to certify system
books; click "Yes". - After Eclipse pops up a window saying that certification is done, click on the green "play" button again.
- Type
(+ 1 1)in the.lispfile that you created, and click on the icon with the single down arrow at the top of the screen. Confirm that2is eventually shown in the.lisp.a2sfile that Eclipse generated. If so, your installation is working!
To start Eclipse in the future
- Double-click on the
ACL2sXmingxlaunch file that we provided - Open the WSL shell (search for "Ubuntu" in the start menu)
- Run
./eclipse/eclipse