Requirements
- At least 5GB of free hard drive space
- At least 4GB of RAM
- An Intel or AMD processor
Instructions
These instructions are known to work on Ubuntu 20.04, and may work on other platforms as well. If you run into any issues, feel free to reach out to Drew.
- Ensure the following software is installed on your machine. If not,
install using your Linux distribution's package manager.
- Java 11 or greater (OpenJDK is fine too) (
openjdk-11-jreor newer on Ubuntu) gitcurlprocpsfile- "Development tools" (
build-essentialon Ubuntu)
- If you are on an older version of Ubuntu, you may need to install
libswt-gtk-4-jniandxutils-devas well.
- Java 11 or greater (OpenJDK is fine too) (
- Install Homebrew
- Go to brew.sh and copy-paste the
command starting with
/bin/bashon the top of that page into a terminal shell, then press enter. You only need to run that single command, and can safely ignore the other instructions on Homebrew's website. You may need to enter your password one or more times throughout the process.
- Go to brew.sh and copy-paste the
command starting with
- Tap and install ACL2s
- Run
brew tap mister-walter/acl2sand thenbrew install acl2s --force-bottleinside of a terminal. Do not follow any of Homebrew's suggestions regarding installinggcc.
- Run
- Install Eclipse
- Download our Eclipse archive and unpack it somewhere on your computer.
- Run Eclipse by running
./eclipse/eclipsefrom the directory that you unpacked the Eclipse package inside of.
- Get started with Eclipse
- Create a new Eclipse project by selecting New -> Project… -> General -> Project and giving it a name (whatever you would like)
- Right click on the project on the left hand side of the screen and select New -> Other… -> ACL2s -> ACL2s/Lisp file. Change the name of the file if you'd like, and leave the rest of the settings untouched. Click "Finish".
- Click on the green "play" button at the top of the
screen:
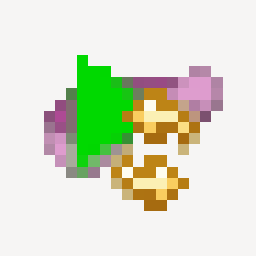 Eclipse will ask you if you want it to certify system
books; click "Yes".
Eclipse will ask you if you want it to certify system
books; click "Yes". - After Eclipse pops up a window saying that certification is done, click on the green "play" button again.
- Type
(+ 1 1)in the.lispfile that you created, and click on the icon with the single down arrow at the top of the screen. Confirm that2is eventually shown in the.lisp.a2sfile that Eclipse generated. If so, your installation is working!